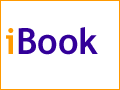The Keeper of the iBookLocation, Location, Location, Part 1By Mark Newhouse, <ibook_keeper@mac.com> A sense of placeOne of the benefits of owning a portable computer is that you can take it virtually anywhere. If you are like many PowerBook and iBook users you take your portable back and forth from home to your place of employment. Perhaps you have a LAN at work that you can plug into via ethernet. At home you likely have a dial-up account, or if you are fortunate, some sort of high-speed access. At one or both places you may have an AirPort as part of your network. Each of these Internet access situations calls for different settings in your iBook. Changing those settings means opening and changing up to three different control panels. Fortunately Apple includes with its operating system a way to keep track of these settings and easily switch between them: the Location Manager. This is functionality that Wintel notebook users have to pay extra for, not to mention the restart after changing the settings... This week's column departs from the usual narrative and moves into the tutorial mode. I'll be walking you through setting up three typical Locations: connecting to the internet via a dial-up connection at home; connecting to the office LAN; and connecting to an AirPort base station. We'll do this all with the help of Apple's Location Manager control panel. We'll also be dealing with four additional control panels: AppleTalk, TCP/IP, Modem, and Remote Access. Getting StartedThe Location Manager works by activating configurations of other control panels that you have set previously. So the first thing we need to do is create those configurations in the other control panels. We'll start with the AppleTalk control panel. AppleTalk
The AppleTalk control panel tells the computer how to access an AppleTalk network, including printers and file sharing. For our examples we'll be using either an AirPort base station or the built in ethernet port. 
Use the Apple Menu to access the AppleTalk control panel. Once it is open, choose Ethernet built-in from the pop-up menu. Then choose Configurations... from the File menu. If you have not created any configurations yet the only choice in the list will be Default. Click the Duplicate... button, and type in a new name for the configuration. Let's call this one Ethernet. Click Ok and then click Make Active in the configuration dialog. Click Done and you'll return to the control panel. Now we need to create an AppleTalk configuration for the AirPort base station. In the control panel choose AirPort from the pop-up menu. Then follow the same steps to create an AirPort configuration. When you close the control panel, save changes. We're one fourth of the way there. TCP/IP
The next control panel is TCP/IP. This is where you tell your iBook how to identify itself on the Internet. This control panel is the most confusing because of all the choices that it presents and all of the IP numbers that need to be entered. If you mistype an IP number, it won't work right. If you are already using your iBook to connect to the Internet, then you have successfully configured this control panel at least once. When you open the TCP/IP control panel you'll see many boxes for entering numbers for such arcane items as IP Address, Subnet Mask, Router, and others. Or you may see a box for your DHCP Client ID. This can all get confusing very quickly. If you see that these numbers have already been filled in, and you are connecting to the Internet without any problems, great! You'll need to give this configuration a name if it doesn't already have one. Choose Configurations... from the File menu. If it is the Default configuration click the Duplicate... button and give the configuration a name. What you name it will depend on what the settings are. Let's assume that TCP/IP was set to connect to the Internet via DHCP with the AirPort base station. Then you might call this configuration something like AirPort DHCP. Now that you have named the configuration you can make it active by clicking the Make Active button Now, let's suppose that you are also able to connect via ethernet to the office LAN. Create a new configuration by choosing Configurations... from the File menu. Save changes to the current configuration if prompted. Duplicate a configuration and give it a new name, like Office LAN. Click Make Active. Choose Ethernet built-in from the pop-up menu and the appropriate configuration type. You'll probably need to get this information from your IS/IT manager at the office. Simply fill it in and when you close the control panel or open the configurations dialog you'll be prompted to save changes. In my situation, I can connect via ethernet or AirPort at work, or dial-up at home. So I have three TCP/IP configurations on my iBook: Connecting via AirPort, ethernet and PPP. I simply created a third configuration for PPP using the appropriate settings and saved it. Remote Access
This brings us to the third control panel, Remote Access. If you connect to an ISP using the internal modem, then this control panel is probably already set up. You'll just need to give the configuration a name and you'll be set. Otherwise, open it up and enter your log-in name and password. Then enter your ISP's phone number, and you are probably ready to go. You may need to click the Options... button and set a few more parameters. 
Clicking the Options... button brings up a tabbed dialog box. The first tab, Redialing, concerns how you want Remote Access to respond when it doesn't make a connection. You can choose to have it not redial, or redial the main number only. If you have alternate numbers to try you can set Remote Access to try those numbers as well. 
The second tab, Connection, allows you to tell Remote Access how you want it to inform you that it is working. You can have it launch the status monitor when it connects, tell it how long to wait before logging off, and other choices. 
The third tab, Protocol, allows you to choose between PPP and ARAP (Apple Remote Access Protocol, if you are using an Apple Remote Access Server) connection protocols. For PPP (the most likely), you'll also be given another list of options that modify the behavior of the Remote Access. When you have set this control panel to work the way you want it to, choose Configurations... from the File menu and save the configuration as something like PPP. Modem
The final control panel to configure is the Modem. Open it and choose Configurations... from the File menu. Rename the Default configuration to something like Home. Close the control panel and save changes. Next stepsWe have now configured all the necessary control panels to create the Locations we'll need with the Location Manager. This column has gone on long enough already so we'll save that for next time. Mark Newhouse is the Web Designer for the public outreach arm of the National Optical Astronomy Observatories in Tucson, AZ. He has been using Macs for over a decade, and is continually amazed at how much functionality is built into the Mac OS. The iBook image is courtesy Apple Computer, Inc. The iBook icon is courtesy the Iconfactory. |
|
Keeper of the iBook Copyright © 2000, Mark Newhouse, all rights reserved