Sidebar: Setting up File SharingFrom the Apple Menu choose Control Panels/File Sharing. 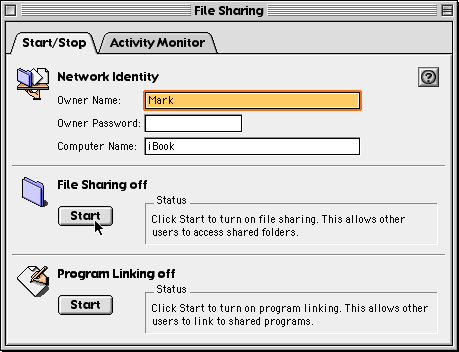
Once the File Sharing Control Panel opens fill in your name and the name of your computer. You can also fill in a password at this time, but if you are only setting things up for your home network it isn't necessary. Next you'll click Start to enable File Sharing. It takes less than a minute to start up and then you are good to go. 
To disable File Sharing simply click Stop in the File Sharing Control Panel and it will turn File Sharing off. In order for this to work you also need to make sure that AppleTalk has been turned on. The fastest way to do this is via the Control Strip. Click the AppleTalk CSM and activate AppleTalk from the pop-up menu. If your Control Strip is inactive you can activate it via the Control Strip Control Panel, or use the AppleTalk Control Panel (see the article series Location, Location, Location for more on this). Using the control panel also allows you to select the mode for using AppleTalk (ethernet or AirPort) Back to Data Management... |